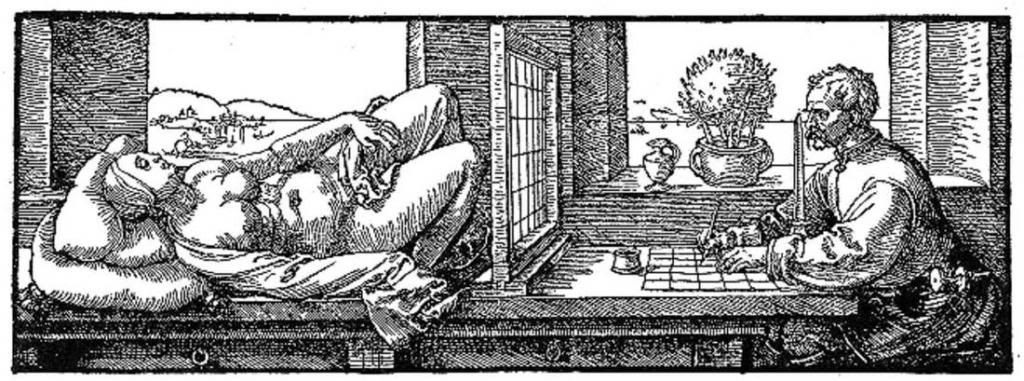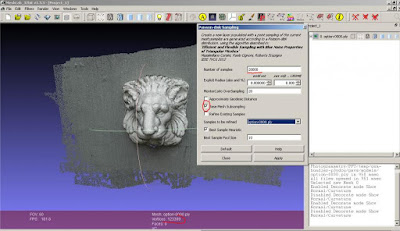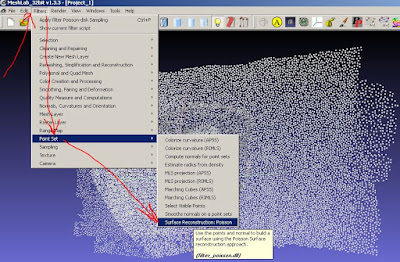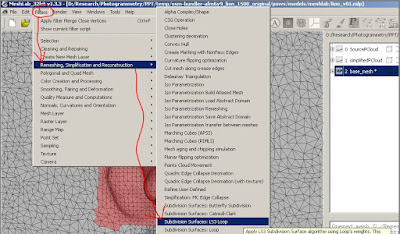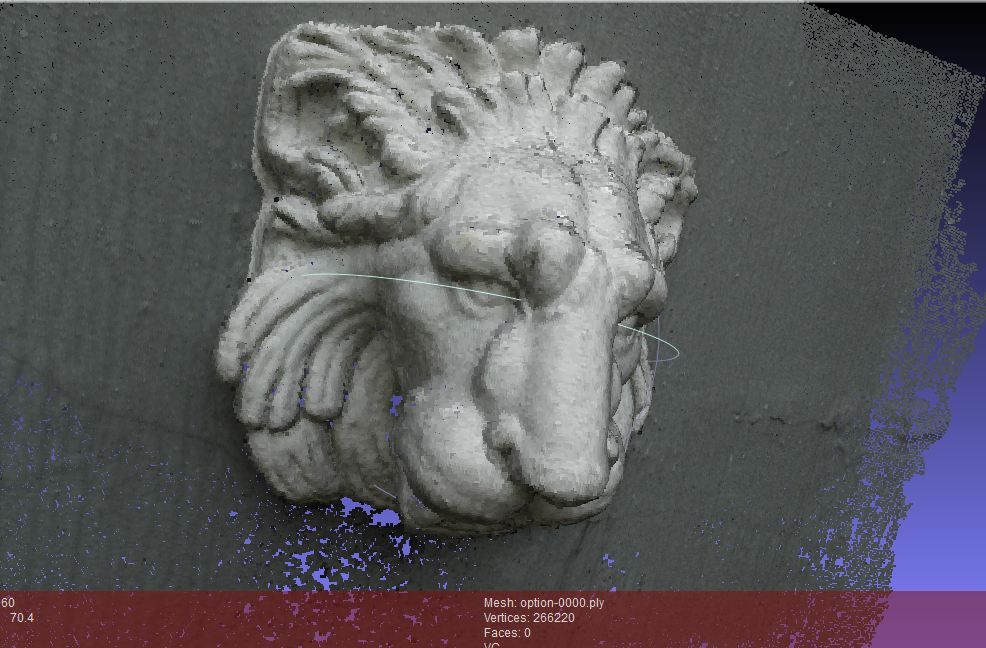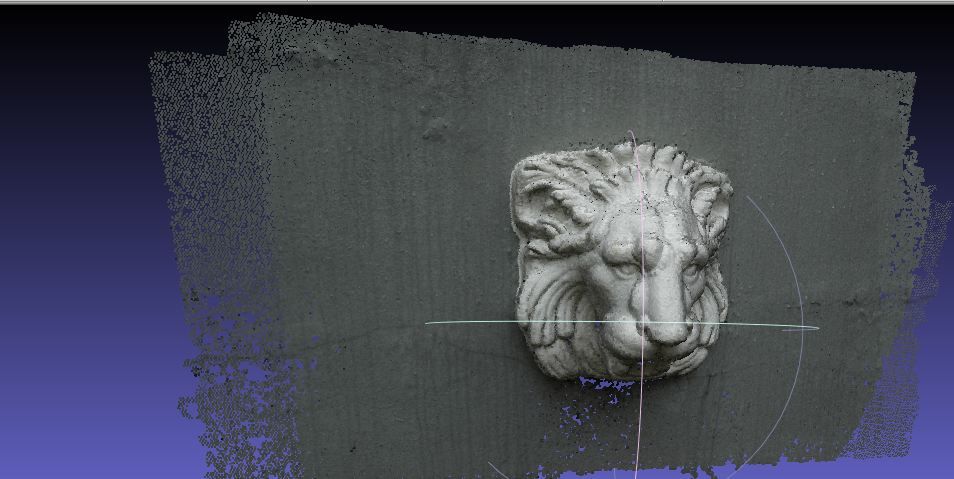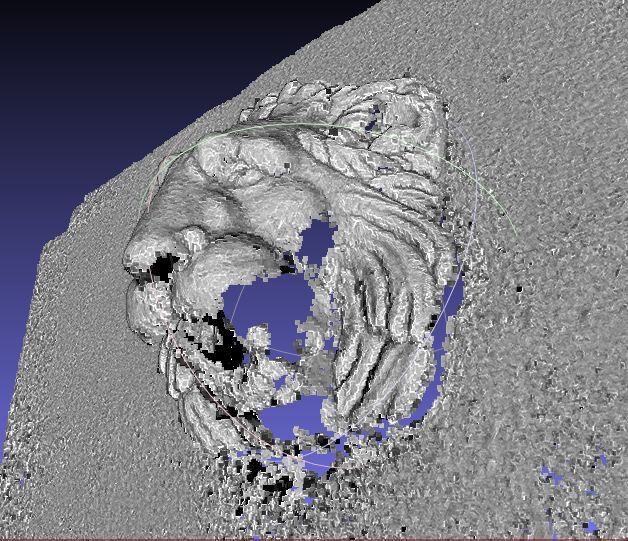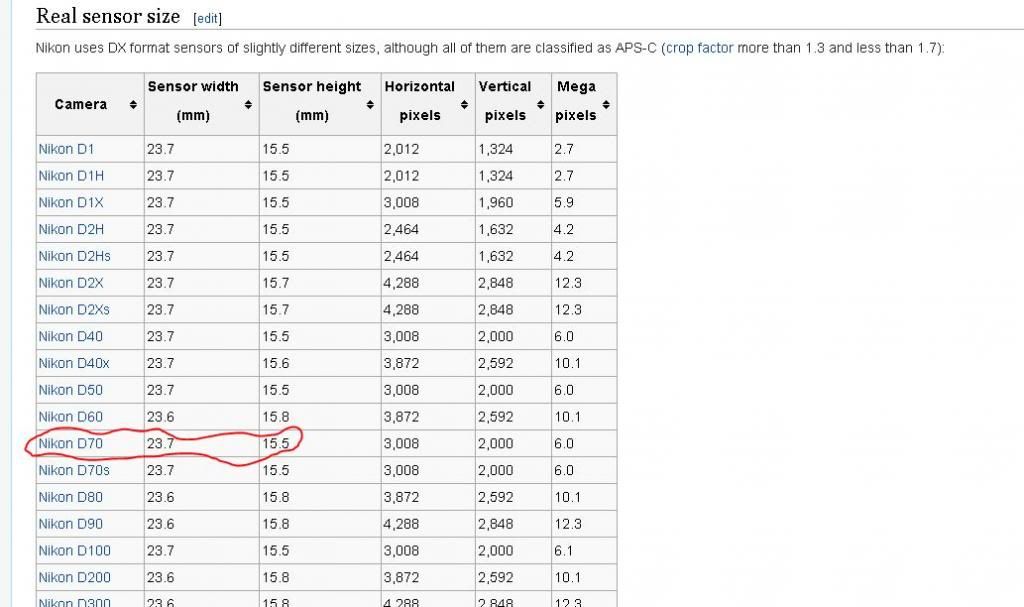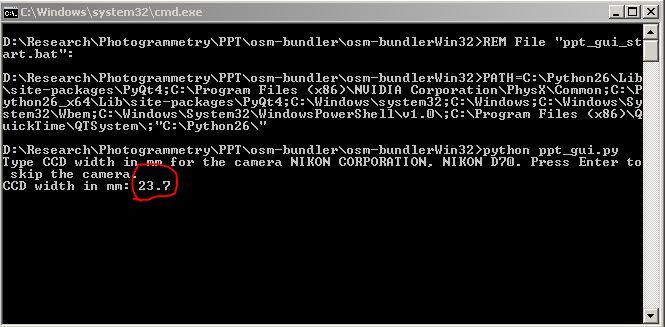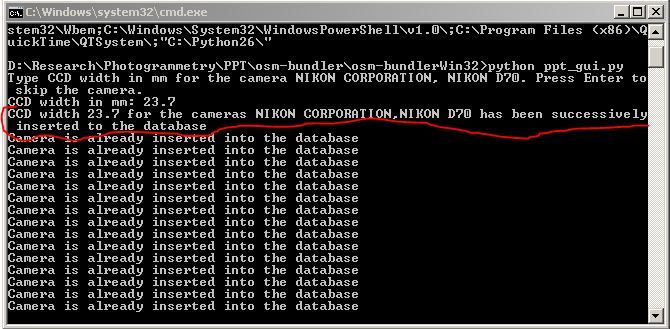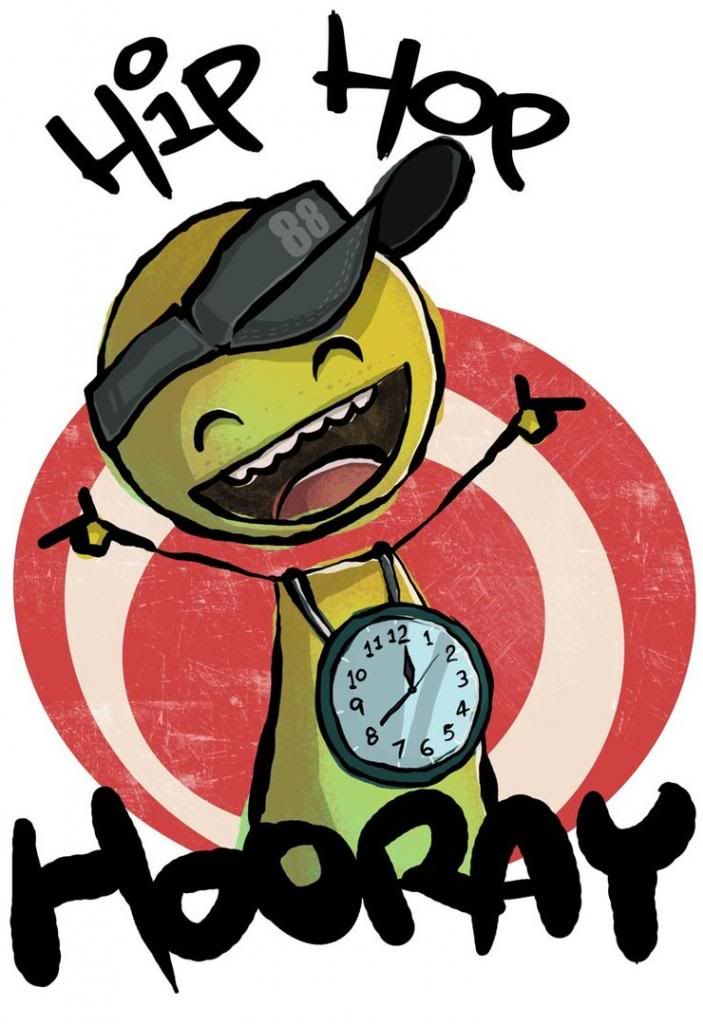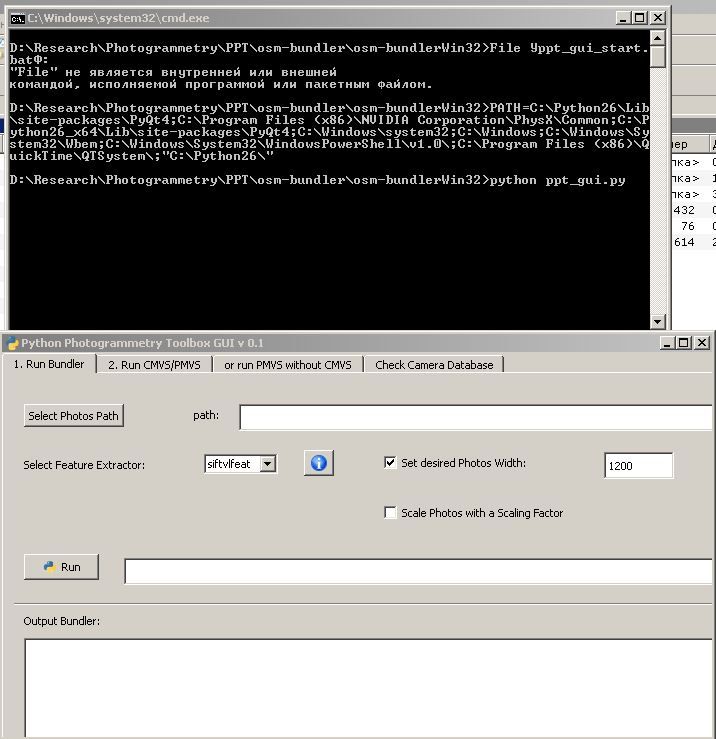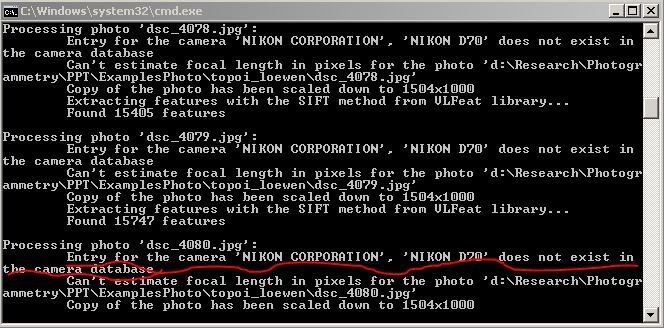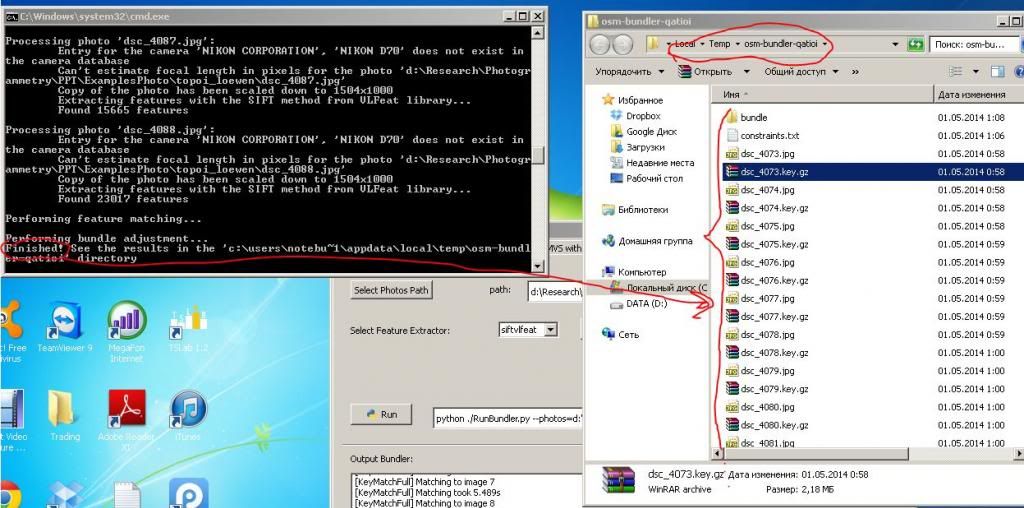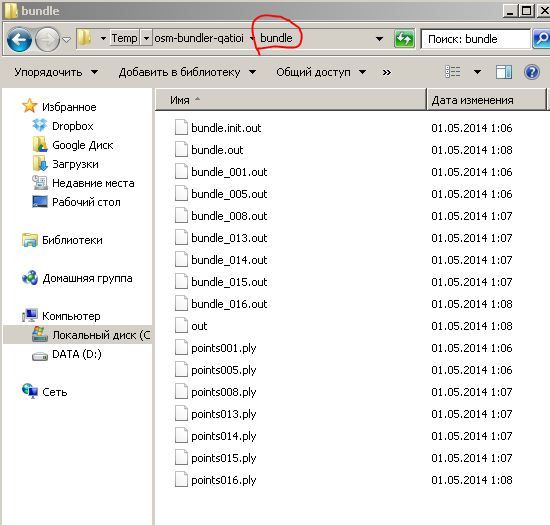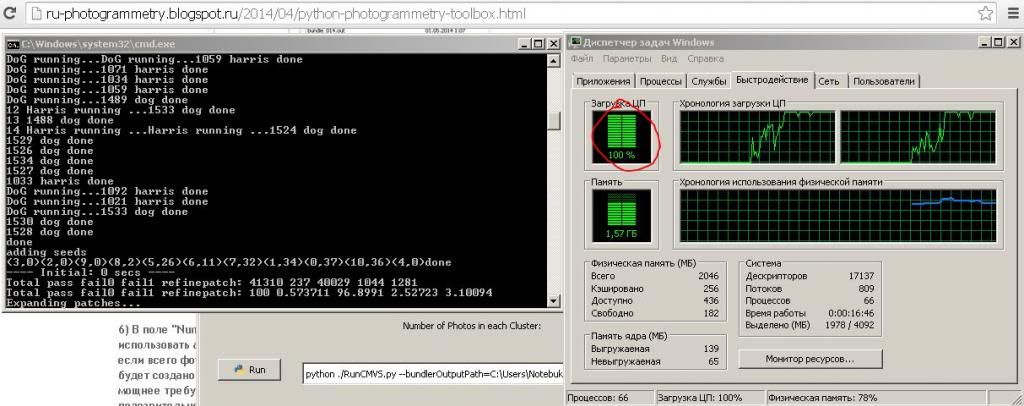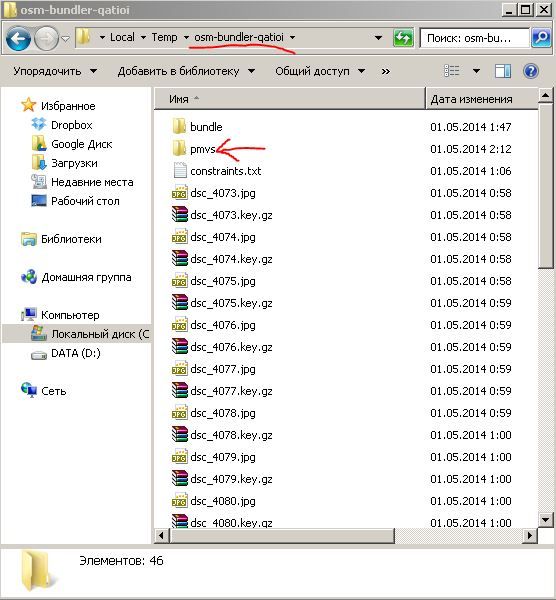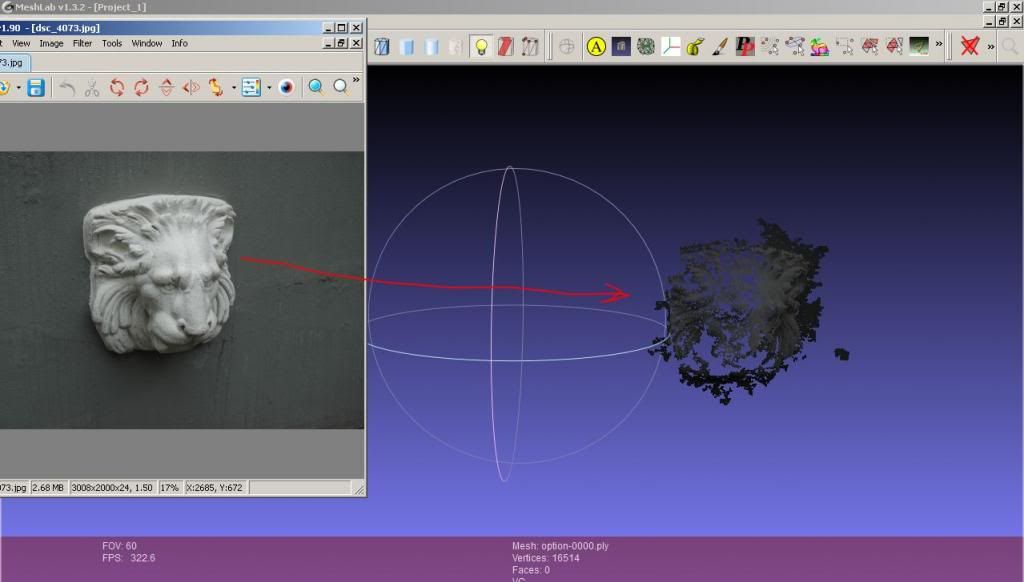Дальше будет интересная информация :) Особенно для тех, кто был (до сегодняшнего дня) не очень знаком с компьютерной графикой..
Прежде чем начнем, нам понадобится программа
MeshLab, скачать её можно
вот тут.
Если вы успешно преодолели описанные в прошлых постах этапы, то у вас должна быть папочка в которой лежит файл с расширением PLY .
У меня этот файл лежит вот по такому пути:
d:\Research\Photogrammetry\PPT\temp\osm-bundler-p3ydou\pmvs\models\option-0000.ply
Повторюсь, в этом файле хранится облако точек (Point cloud - на бусурманском), сгенерированных на основе принципов фотограмметрии . То есть это еще не полноценный трехмерный объект, который можно, например, напечатать на 3D принтере..
Что бы увидеть это облако точек - запускаем программу MeshLab и перетаскиваем в неё наш *.PLY файл..
Файл загружается и мы должны увидеть примерно нечто такое:
Это и есть облако точек.. это отчетливо видно, если приблизиться поближе:
Размер точек можно регулировать, если зажать клавишу CTRL и крутить колёсико мышки:
Теперь нужно включить отображение слоев, для этого нажимаем воот эту кнопочку :
Сейчас у нас всего 1 слой - исходное облако точек.
Моя задача сейчас превратить эти точки в поверхность.. Делать это будем в два этапа.
Этап 1 : создаем упрощенную основу..
1) Проверяем, что точки ориентированы правильно. Для этого идем в меню render и включаем режим отображения нормалей - "show normal\curvature":
Появляются длинные синие линии (как шерсть:). По этим линиям хорошо видно ориентацию точек.. у меня ориентация сейчас вполне традиционная.. так что можно двигаться дальше.
Но если у вас вдруг ориентация хорошая как на изображении, то её всегда можно инвертировать.. но это отдельная тема..
2) Теперь упрощаем само облако точек.. что бы затем создать на нём упрощенную основу..
(нормали можно отключить, что бы не мешали)
Что бы произвести какие то изменения с объектом в MeshLab его нужно "прогнать" через так называемый "фильтр". Этих фильтров огромное количество на все случаи жизни :) .. В данном случае нам нужен фильтр "
Poisson-disk Sampling" :
Появляется окно настроек фильтра.. Нас интересует два параметра:
"
Number of samples" - вводим там 20000.
Это означает что после прохода через этот фильтр от исходного облака точек останется ровно 20 тысяч точек. Сейчас же в моем облаке 123309 точек. Информация об этом написана внизу экрана ..
Второй параметр который нас интересует - нужно поставить галочку напротив "
Base Mesh Subsampling"..
В итоге должно мои настройки выглядят так:
Ещё обратите внимание на белое поле справа - это список слоёв.. Пока что в нём всего один наш базовый слой.. Но как только я применю фильтр - то появится новый слой - с 20 тысячью точек.. И так, нажимаем кнопку "Apply"
Как я и предсказывал - появился новый слой.. К стати, напротив каждого слоя слева есть значек "глаз".. если его выколоть (тыкнуть в него мышкой) - то слой выключится, не будет отображаться . Так я и сделал - отключил исходный слой и теперь вижу только один новый.
Еще один немаловажный момент - порядок. Мой опыт крайне убедительно говорит - в деле, которое предполагает в дальнейшем усложнение - лучше изначально стараться придерживаться какого то порядка\правил, который в дальнейшем позволит легко ориентироваться в проекте..
В случае с мешлабом порядок можно начинать с того, что давать всем слоям понятные имена..
Сейчас у нас два слоя :
первый - это исходный материал.. я его назову "
SourcePCloud"
второй - упрощенный пойнтклауд(облако точек).. я его назову "
simplifiedPCloud" ..
Что бы переименовать слой - достаточно нажать правой кнопкой мышки по нему и выбрать "
Rename Current Mesh":
Вот так теперь выглядят мои слои:
3) И вот теперь, наконец, мы можем создать упрощенную основу для нашей финальной детализированной геометрии.. Обязательно проверьте, что в списке слоев выделен слой с только что созданным упрощенным облаком точек!
На этот раз нам нужен фильтр "
Surface reconstruction: Poisson" :
В появившемся окне настроек вводим следующие значения :
Octree Depth =12
Solver Divide = 7
Нажимаем кнопку "Apply"...
Здесь может произойти несколько интересных ситуаций.. Я очень кратко опишу их.
Если всё нормально, то спустя некоторое время (обычно до минуты) появится созданная поверхность и можно двигаться дальше.
Но может и просто зависнуть.. если в течении минут 5, 10ти ничего не появилось - то это признак того, что все повисло.. нужно закрывать программу и все начинать с начала , только в поле Octree Depth ввести число поменьше.. Я сегодня пробовал запустить этот фильтр на исходное облако точек, и значение "Octree Depth " поставил = 10.. Так вот, мешлаб провисел полтора часа... и я его попросту вырубил и начал сначала..
Но я надеюсь, что у вас , как и у меня - все прошло нормально.
Обращаем внимание что в списке слоев появился ещё один новый слой, который я тут же переименовал в "
base_mesh", а так же видим созданную поверхность:
4) Теперь в слоях отключаем все слои, кроме только что созданного :
5) Включаем режим "
Flat Lines" - что бы увидеть плотность сетки.. А так же поворачиваем нашу модель фронтально, как на картинке :
6) И заключительным шагом на этом этапе будет - оптимизация сетки.
Дело в том, что созданная сетка сейчас очень неравномерная и "грязноватая".. Для оптимизации пропустим нашу геометрию через фильтр "Quadric Edge Collapse Decimation":
В появившемся окне настроек оставляем все по умолчанию, разве что - ставим галочку на против "
Planar Simplification" :
Жмем Apply и замечаем как сильно упростилась наша геометрия, без особых искажений в форме.
7) И самая самая последняя оптимизация .. - применяем фильтр "Merge Close Vertices" - он сольет несколько вершин в одну, если расстояние между ними меньше порогового значения..
Идем в фильтры..
В настройках фильтра в первое поле вводим 0.004 и жмем Apply..
(внизу справа тут же выдается сообщение, что было найдено 199 вершин удовлетворяющих этому условию)
И я рекомендую сохранить проект. При сохранении он будет предлагать сохранить каждый слой в отдельный PLY файл.. Имена файлам я давал точно такие же как у меня называется соответствующий слой.
Этап 2 : уплотняем упрощенную основу..
Теерь необходимо подготовить уже созданную упрощенную основу для нанесения на неё детализации. Что бы упрощенная поверхность смогла принять бОльшую детализацию - нужно уплотнить её сетку в тех местах, где мы хотим добавить деталей. В нашем случае это область головы.
Что бы выделить область (или области) которые будем детализировать, нужно активировать режим "
Select Faces in a rectangular region", он находится на панели инструментов справа сверху:
и выделяем прямоугольником нужную область, после чего она окрасится красным цветом:
... и выходим из режима выделения "Select Faces.." , нажав на эту кнопку ещё раз:
Осталось всего ничего - пропустить выделенную область через очередной фильтр, который повысит детализацию сетки .. Для этого нам понадобится фильтр
"
Subdivision Surfaces : LS3 Loop":
(обратите внимание что бы в списке слоев был выбран слой с этой поверхностью)
В появившемся окошке можно настроить параметры увеличения детализации. Вы можете с ними играться сами.. В моем примере я, вспомнив Джеймса - ввёл число 0.0007:
(чем меньше число тем плотнее сетка)
.. нажимаем "Apply" и получаем такой результат:
И так! наша основа готова принять финальную детализацию!
Прежде чем это сделать - уберем красное выделение, оно нам больше не понадобится. Для этого, опять же, идем в фильтры : Filters->Selection->Select None:
В появившемся окне нажимаем Apply и выделение пропадет.
Теперь для порядка делаем дубликат этого слоя и называем его :
base_mesh_subdivided.
И сохраняем проект.
Это нужно для того случая, если MeshLab вдруг повиснет или произойдет еще что то нежелательное (а я не нашел тут функции CTRL+Z )) - мы всегда можем открыть предыдущую сохраненную версию.. и спокойно продолжить работу не с нуля..
Этап 3 : Наносим детализацию на упрощенную основу..
Суть следующая: у нас есть очень высоко детализированное облако точек.. которые хорошо описывают поверхность.. а так же есть как-бы пластилиновый кусок упрощенной формы, на который мы хотим нанести детализацию, которая есть в облаке точек.
И в MeshLab для этого есть отличный инструмент - "Vertex Attribute Transfer". Если говорить очень упрощенно, то он позволяет скопировать значение позиции одной точки на другую.. таким образом мы сейчас с помощью облака точек, как-бы "выдавим" из нашей упрощенной "пластилиновой" поверхности все детальки...
Да, помимо копирования позиции , этот инструмент позволяет копировать и другие свойства точки, например - цвет! Если вы сейчас включите режим отображения "Smooth" , то увидите, что наша поверхность абсолютно белая.. :
Но прежде, чем начать процедуру переноса атрибутов, я делаю новый дубликат слоя и называю его "
mesh_withDetails" - это будет тот слой, на который я буду наносить финальные штрихи.. :
Вот посмотрите что будет когда мы применим Filters->Sampling->Vertex Attribute Transfer
(не забудьте с начала выделить новый слой :
base_mesh_subdivided)
В появившемся окне с параметрами нас интересуют следующие:
Source Mesh - это источник.
Здесь нужно указать слой с исходным облаком точек (SourcePCloud).
Target Mesh - это цель.
Здесь выбираем слой, к которому хотим применить этот фильтр, тоесть наш слой с упрощенной поверхностью (base_mesh_subdivided).
И ещё нужно поставить две галки:
Transfer Geometry - так мы говорим что хотим скопировать положение точек(вершин).
Transfer Color - так мы говорим что хотим скопировать цвет точек(вершин)
Вот так настройки выглядят у меня:
Нажимаем "Apply"..
У меня результат получился вот такой (обратите внимание, что я отключил лампочку, что бы видеть чисто геометрию с текстурой, без дополнительного освещения) :
Если у вас не видно текстуры, то проверьте что включен режим Render->Color->Per Vertex):
Что бы увидеть модель без сетки, включите режим "Smooth" (тут я включил лампочку).
а тут снова выключил лампочку и поприменял разные режимы отрисовки:
Но это ещё не всё.. Наша моделька сейчас слегка "тяжеловатая".. и её нужно немного подчистить - убрать лишние вершины(вертексы).. После применения трансфера атрибутов некоторые вершины оказались практически в одной точке.. и их правильнее объединить в одну. Это мы и сделаем.. Воспользуемся уже ранее применяемым фильтром "
Merge Close Vertices" Но на этот раз нам нужно сохранить большую детализацию, по этому в поле вводим число не 0.004 как в первый раз, а 0.0002...
И видим что так мы отфильтровали 84684! вершины.. что очень неплохо оптимизировало финальную модель!
Вот и всё! модель готова! Сохраняем проект!
А следующим постом я расскажу как экспортировать нашу модель и затем опубликовать её на сайте
sketchfab.com что бы вы могли легко показывать свою 3Д модель всем желающим, в соцсетях и тд итп..